Twitchのコメントをさきゅばすで結合しニコニコ風に流す

はじめに
twitchのコメントをニコニコ風に流すには「Twitchチャット弾幕」を使って配信を直撮りするしか方法がないと思っていたのですがいろいろなツールを活用すれば動画とコメントを後から結合できることが分かったので共有します。
使用するツールは以下になります。
それぞれGitHubの右側「Releases」からダウンロードできます。

TwitchDownloaderは「TwitchDownloaderGUI-xxx-Windows-x64.zip」をダウンロードしてください。GUIと書いてある方です。CLIはコマンドで実行するタイプのものです。

それぞれダウンロードできたら解凍しておいてください。
ソフトの説明
Twitchの配信の動画やコメント、クリップなどをダウンロードできるソフトです。
Chat Renderという機能でチャット欄を動画化することもできます。よくストリーマーの切り抜き動画でみるやつですね。画像の左上。

ニコニコ生放送の動画&コメントを新旧のニコ動のツールで再生、またYoutube、Twitchなどのコメントをニコ動のツールで使えるように変換するソフトです。
今回はTwitchのコメントを変換しますがその他のプラットフォームの変換を行う場合はwikiにものすごく詳しくやり方が書いてあるので参考にしてください。
ニコニコ動画の動画とコメントを取得して合成できるソフトですがニコ生タイムシフトの動画とコメントがあればローカル変換で結合することもできます。
なので本来ニコニコ用のツールですがコメントをニコニコ形式に変換してやれば使えます。
設定などは後述しますがだいぶ昔に手探りで設定したのでもしかしたら間違っていたり馬鹿なことをやっている可能性があります。やんわり指摘してください。
手順
①TwitchDownloaderGUIで配信の動画とコメントを取得する
TwitchDownloaderWPF.exeを開きます。

画面上部に様々な機能のタブがあります。
メインで使用するのは
VOD Download : 動画のダウンロード
Chat Download : チャットのダウンロード
の二箇所です。
まず動画をダウンロードします。
Twitchで配信のURLをコピーします。
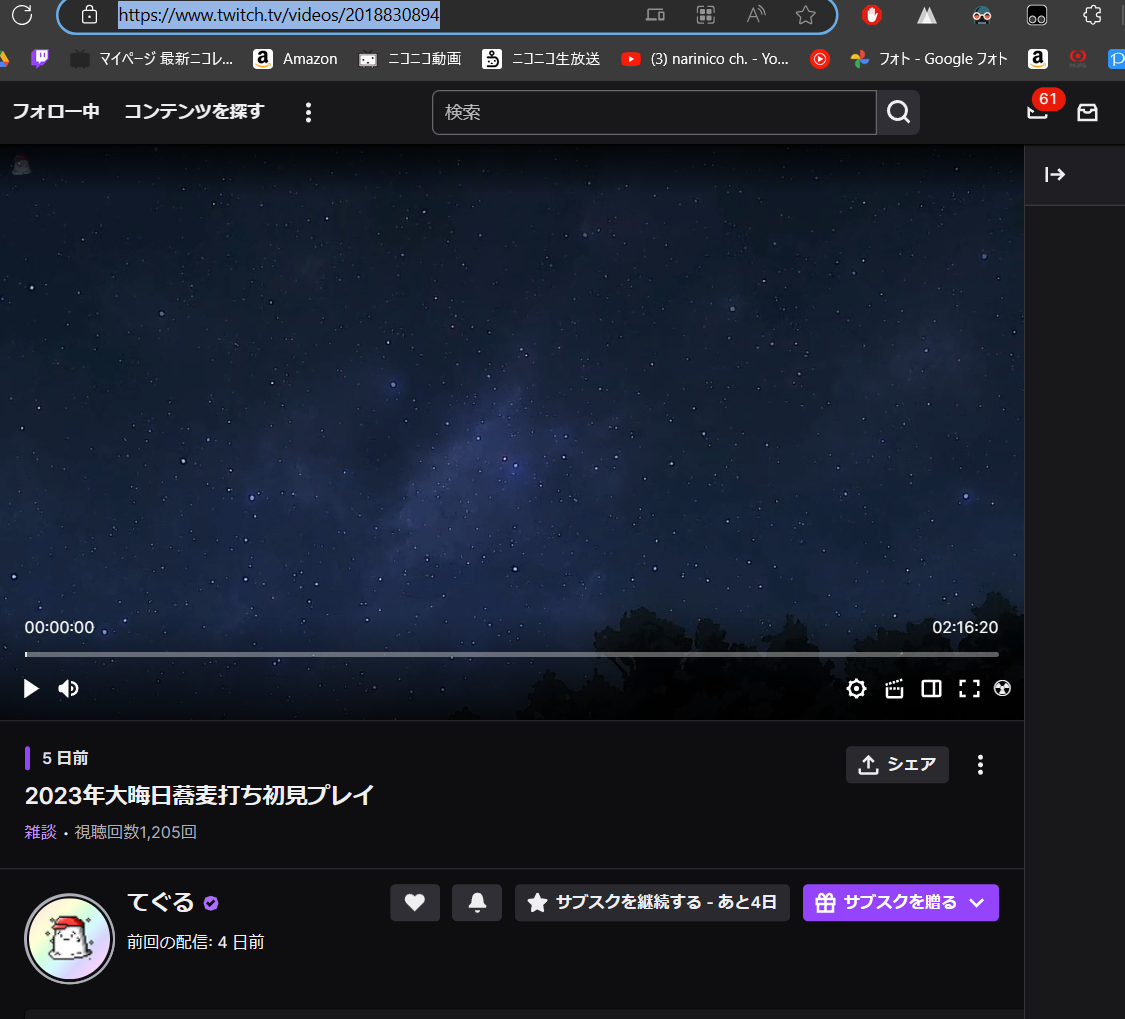
コピーしたURLをTwitchDownloader、VOD DownloadタブのVOD Link/IDに貼り付け「Get Info」ボタンをクリックします。すると以下のように情報が取得されます。
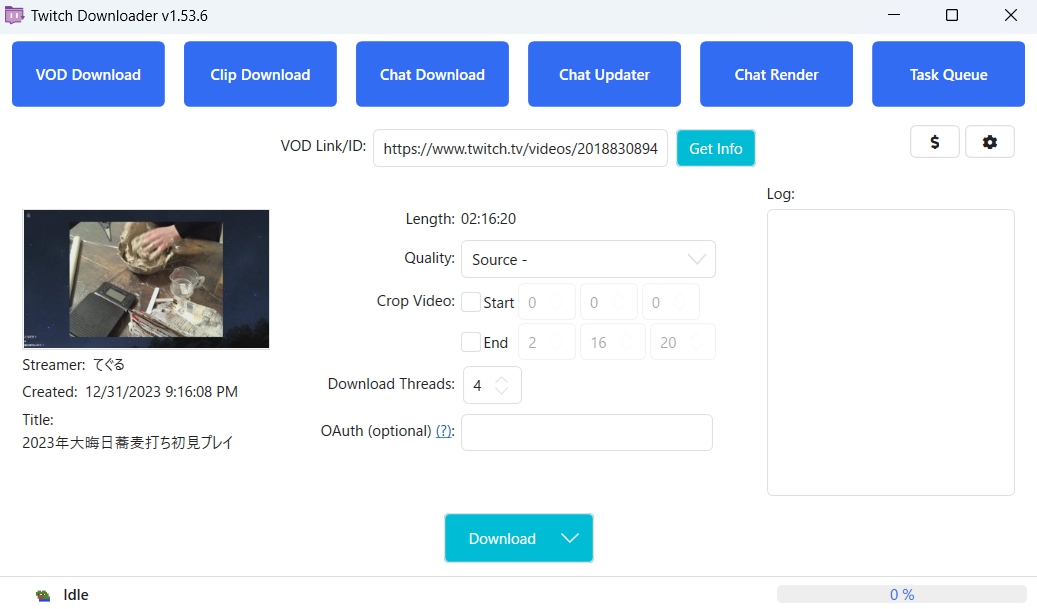
そうしたら「Download」ボタンをクリックし、任意の場所を指定します。
ダウンロード処理が開始されます。

ステータスがDoneとなったらダウンロード完了です。
次にチャットをダウンロードします。
上のタブからChat Downloadをクリックします。
同様にVOD/Clip LinkにURLを貼り付け「Get Info」をクリック。
Downloadをクリックし、任意の場所を指定します。

こちらもステータスがDoneとなったらダウンロード完了です。
余談ですがファイル名の命名規則は右上の歯車マーク(General Setting)の「Download Filename Templates」から指定可能です。
お好みで変更してください。使用できるパラメータは入力欄の下「Available parameters are~」の箇所に記載してあります。

私は以下のように指定しています。
VODs : {title} 【{date_custom="yy-MM-dd"}】
Chats : {title} 【{date_custom="yy-MM-dd"}】
※後々さきゅばすでの処理を簡単にするため動画とチャットのファイル名は同じにしておいたほうが良いです。
TwitchDownloaderGUIでの操作は以上です。
②Twitchのコメントファイルをcomeconvでニコニコの形式に変換する
comeconv.exeを起動し「Twitch変換」タブをクリック。
先程ダウンロードしたコメントファイル(.json)を画面の緑の領域にドロップします。

コメント変換が開始されます。
変換が完了したら同じフォルダ内にxmlファイルが生成されます。

comeconvでの操作は以上です。
③さきゅばすで動画とコメントを結合する
Saccubus.exeを起動します。
初期設定
まずは設定を行います。基本的には画像にある通りに設定してください。
特に変更が必要な部分については補足で説明していきます。
基本設定
・fps変更にチェック
最小、変換を60.0に設定。整数倍にチェックを入れます。
ここを半分の30.0などにするとフレームレートが低くなるので少しカクカクしたコメントの流れ方になりますが結合にかかる時間が短くなります。

保存設定 - 動画・コメント
・動画保存のチェックを外す
・コメントダウンロードのチェックを外す

保存設定 - コメント付き動画
・動画を変換するにチェック
・ファイル名に動画IDを付加しないにチェック

動画設定 - 変換オプション設定(共通)
・共通FFmpegの設定の下のプルダウンを「外部ファイルを用いず、下に直接入力する」に変更
・出力オプションに下記の設定を入力
-threads 0 -s 1280x720 -acodec aac -ab 128k -ar 44100 -ac 2 -vcodec libx264 -crf 18 -async 1 -aspect 16:9 -samx -pix_fmt yuv420p
解像度を変える場合は1280x720の部分を変更してください。Twitchの場合は1920x1080が大半だと思います。
基本的に解像度は低いほうが処理時間が短いです。

変換設定
・表示コメント数を「1000」
・フォントパスに好きなフォントを指定(初期はmsgothic.ttc)
私は見やすいのでメイリオ(meiryob.ttc)にしています
・フォント番号を「0」
※フォント番号について(さきゅばす同梱「最初に必ず読んで.txt」から引用)
・フォント番号
フォントファイル(.ttc)には、複数のフォントが同時に入っている事があります。
それを指定するためのオプションです。
通常0は固定幅、1はプロポーショナルらしいです。
・影の種類を「06:Html5プレイヤー風」に変更
・フォントサイズを自動調整にチェック
・全てのコメントを不透明ににチェックを入れ「1.0」と入力
・コメント行送りにチェックを入れ「-3」と入力
・開発版を有効にチェック
・CAフォント対応にチェック

これで一通りの設定は完了です。Ctrl + Sで設定を保存しておいて下さい。
また、他にも細かい調整ができるので詳しく知りたい方はさきゅばすのdocフォルダにある「最初に必ず読んで.txt」をご参照ください。ていうか必ず読んでって書いてあるから必ず読んだほうがいいと思う。
結合
次に、動画とコメントの結合の処理に入ります。
これにはいろいろやり方があります。下記のwikiにその記載があるのですが今回はDの方法でやっていきたいと思います。(動画をドロップするやり方)(多分これが一番楽だと思います)
先程ダウンロードした動画とコメント(xml)ファイルが同じフォルダ内にあることを確認します。
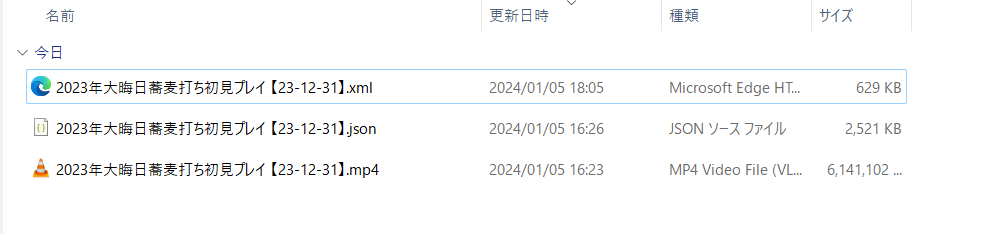
さきゅばすの管理タブを開きます。
ここに動画ファイルをドラッグアンドドロップします。

URL/IDにファイル名が入ったことを確認し、右側にある変換ボタンをクリックします。

すると自動で保存設定タブに移動します。
動画保存設定の箇所で「保存するファイル名を指定する」にドロップした動画ファイルが指定されていることを確認します。
また同じくコメント保存設定の「保存するファイル名を指定する」の箇所にxmlファイルが指定されていることを確認します。
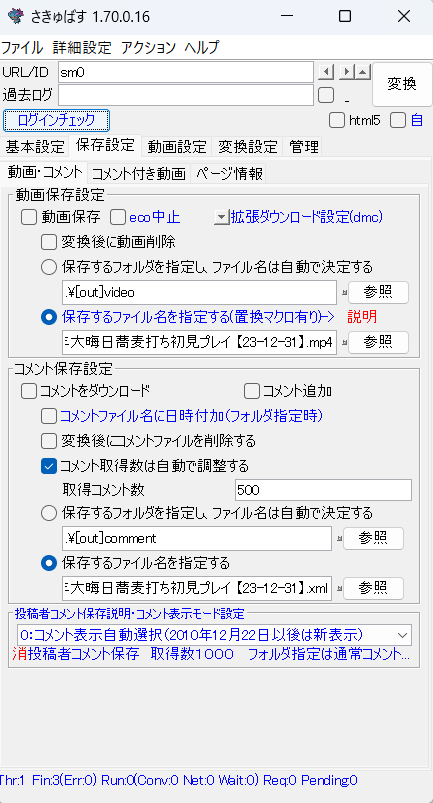
動画とコメントのファイル名が同じであり、同一フォルダ内に存在する場合、コメントのパスが自動設定されます。(先程TwitchDownloaderの命名規則で動画とコメントを同一のものにした方が良いと言ったのはこのためです)
もしコメントのパスがセットされていないのであればファイル名を動画と同じものに変え、同一フォルダ内に移動させ、もう一度管理タブに動画をドラッグアンドドロップするところからやり直すか、直接xmlファイルを「保存するファイル名を指定する」の箇所にドラッグアンドドロップして下さい。
問題ないことを確認したら「変換」をクリックして下さい。
するとウィンドウが開き、結合処理が開始されます。

あとは完成するのを待つだけです。
処理が完了したらウィンドウは自動で閉じられます。
変換後の動画はさきゅばすフォルダの「[out]convertedフォルダ」に生成されます。
以上で全工程終了です。
多分自動化しようと思えばできるんだと思いますが馬鹿なので無理でした。