【Zoom】自動でZOOM授業に参加する方法 (Windows・Mac)
みなさんこんにちはなり。です。
ZOOM授業面倒くさいですよね。
特に朝は学校のポータルサイトが混雑していてなかなかログインできなかったりします。
URLが事前に分かっていればメモ帳などに貼り付けておいて、それを使うということも出来ますが、あまり楽な方法ではないですね。
「重くて出席に間に合わなかった」なんてことにならないように、時間になったら自動的にZOOMを起動できるように設定していきましょう。
Windows、Mac両方のやり方を説明するので目次から自身のプラットフォームに合わせて御覧ください。
windowsの場合
windowsにはタスクスケジューラという機能があります。
定期的に行うことや、繰り返しの作業を自動化できるソフトです。

場所は
スタートメニュー→Windows管理ツール の中にあります。
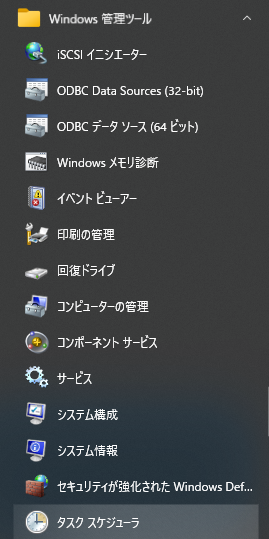
探すのが面倒くさいという方は
キーボードのWindowsキーを押してスタートメニューを表示させ、

この状態で「タスク」と入力すれば出てくると思います。

自動化用のbatファイルの作成
まず自動化するにあたってタスクスケジューラに登録するbatファイルを作成する必要があります。
授業ごとに全部作らないといけないのか???!と憤慨された方、安心してください。
作るのは一つだけです。
まずデスクトップの適当な場所で右クリックをして、テキストドキュメントを作成します。

名前はわかりやすく「AutoZOOM」としましょう。

テキストファイルの中身はこんな感じにします。

@echo off
set MEETINGID=%~1
set PASSWORD=%~2
start zoommtg:"//zoom.us/join?confno=%MEETINGID%&pwd=%PASSWORD%"
コピペで大丈夫です。
一応説明すると「MEETINGID」と「PASSWORD」という変数があり、引数(後にタスクスケジューラで指定する)をそれぞれ代入してURLを実行する、という流れになっています。
入力が完了したら上書き保存して

Auto ZOOM.txtの拡張子を.txt から .bat に変更します。
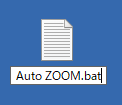
警告文が出ますが「はい」で大丈夫です

拡張子が表示されない場合
エクスプローラ上部の表示タブから「ファイル名拡張子」にチェックを入れてください。
完了したらAuto ZOOM.batを分かりやすい場所に移動してあげましょう。
私はドキュメントの中に入れました。
タスクスケジューラの設定
それでは先程作った.batファイルをタスクスケジューラに登録しましょう。
タスクスケジューラの「タスクスケジューラライブラリ」から
「基本タスクの作成」をクリック。

「名前」と「説明」を入力します。
授業名など分かりやすい名前を付けましょう。
説明は空欄でも構いません。入力が終わったら「次へ」をクリック。
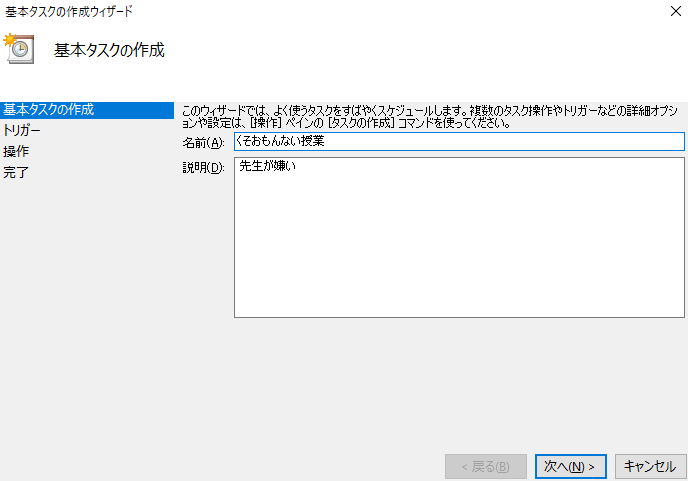
タスクトリガーは自分にあった項目を指定してください。
私の場合、大学の授業は毎週あるので「毎週」を選択します。

次に日時や繰り返す曜日を指定します。
毎週月曜日の一限に授業があると仮定して、
記事投稿時点で次の授業があるのは11月29日(月)なので
「開始」の日程にはその日を指定してあげます。
一限が始まるのは9時なので「時間」は「9:00:00」
一週間ごとなので「間隔」は「1」
月曜日にチェックを入れます。

ここはプログラムの開始のままで大丈夫です。
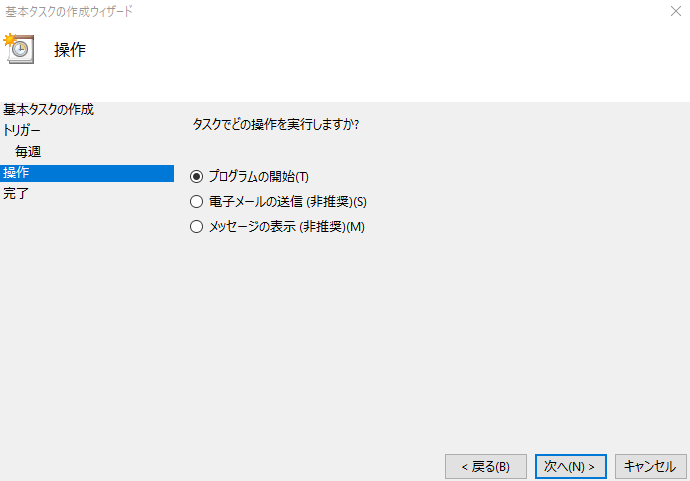
プログラム/スクリプトに先程作成した.batファイルを参照します。
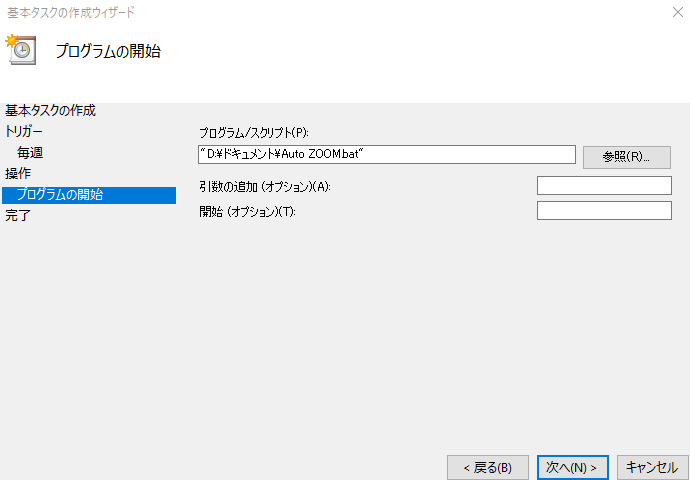
そして「引数の追加」にZOOM会議の「ミーティングID」と「パスワード」を入力します。
パスワードがない場合はIDのみ入力して下さい。
ZOOMのURLはこのような形式になっております。
https://zoom.us/j/12345678901?pwd=abcdefghijklmnopqrAAAAAA
太字がミーティングID
下線部がパスワードです。
これを引数の追加の欄に
12345678901 abcdefghijklmnopqrAAAAAA
このように入力します。
IDとパスワードの間に半角のスペースを開けてください。

これであとは完了を押せばタスクとして登録され、毎週決めた時間にZOOMが起動するようになります。

ちゃんと動くか確認したい場合はタスクスケジューラライブラリにある自分の作ったタスクを選択した状態で、右側の実行を押しましょう。
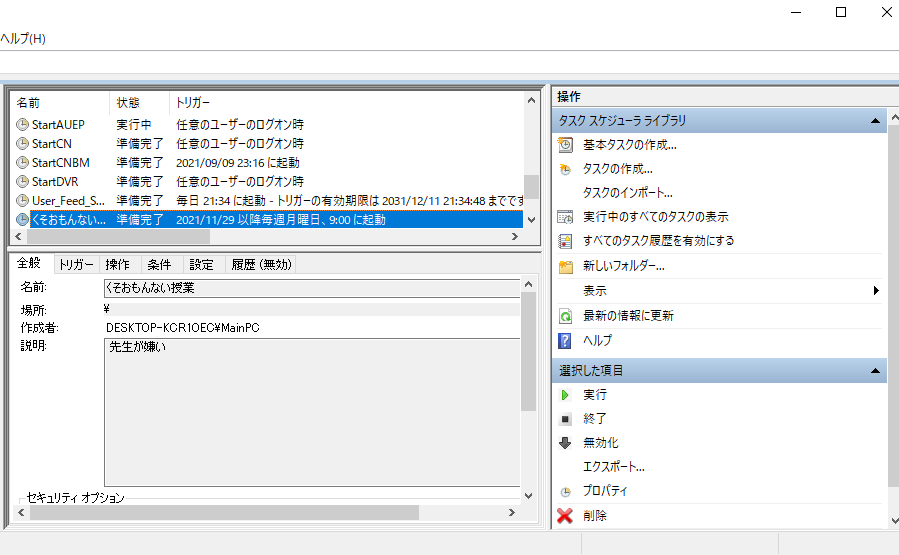
これで作業は終わりです。
Macの場合
Macにはさまざまな作業を登録して自動で実行する「Automator」というアプリケーションがあります。

今回はこれを活用します。
Automatorでワークフローを作成する
AutomatorはDockバーから、
Launchpad→その他 の中に入っています。


Automatorを開いたらまずこのような画面が出てくると思います。

アプリケーションをクリックして選択を押しましょう。
ここから自動的に行ってほしい作業を登録していきます。
まずは左のタブのインターネットをクリックします。

Safariのアイコンがいっぱいあります。
この中の「指定されたURLを取得」というのを右のスペースにドラッグします。

ここの「アドレス」という欄に自動で開きたい会議のURLを入力します。
デフォルトでAppleのホームページのURLが入っているのでこれを選択して削除します。
そして追加を押してZOOM会議のURLを入力します。

一度「URLを開く」を押して起動を確認してみましょう。
するとどうでしょう、URLが入力された状態でSafariが開くようになりました。

しかしこれでは問題があります。
「このページでzoom.usを開くことを許可しますか」
というメッセージが出ていると思いますが、
これは一度許可すれば次回からは自動でスルーしてくれるというわけではなく、
毎回許可を押さなくてはならないのです。
これでは自動化の意味がありません。
ということでデフォルトブラウザを変更します。
Google Chrome,FireFox,MicrosoftEdgeなど
別のブラウザをダウンロードしてインストールしてください。どれでも構いません。
そしてMacのデスクトップの左上にある林檎マークをクリックして
「システムの環境設定」をクリックします。

「一般」をクリックして

「デフォルトのWebブラウザ」をSafari以外のブラウザに変更してください。


この状態でもう一度Automatorの「URLを開く」をクリックして動作を確認してみましょう。

(これはFirefoxの画像です)
するとこのようにSafariと同じようにリンクを開くことを許可するかの確認メッセージが出ます。
しかしここで「http~...がリンクを開くことを常に許可する」という所にチェックを入れれば次回からは確認なしでアプリを開くことができます。
(Chromeなどは「zoom.usでこのタイプのリンクは常に関連付けられたアプリで開く」という文章になっていると思います)
チェックボックスにチェックを入れてアプリケーションを選択をクリック。
するとアプリ選択の画面が出るのでzoom.usを選択して
「常にこのアプリケーションでzoommtgリンクを開く」にチェックを入れてリンクを開きます。これでブラウザ側の設定はOKです。
(Chromeなどではこの作業は必要ありません)
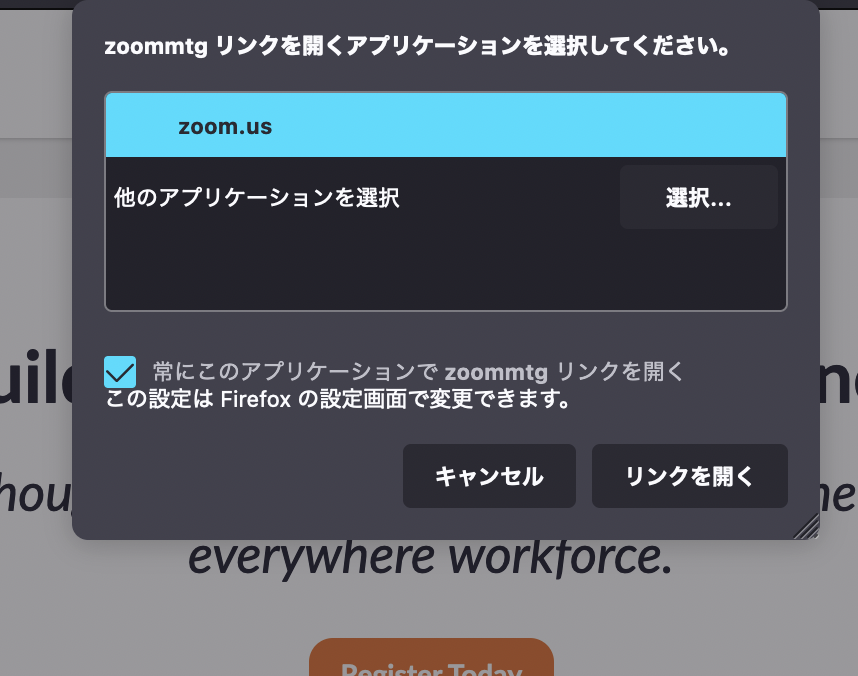
ということでブラウザの準備ができたところでAutomatorに戻ります。
リンクがちゃんと機能することは確認できたので次にページを開く処理を追加します。
左のタブインターネットから「Webページを表示」というものを右に追加します。

これでAutomatorでの作業は以上です。
このアプリケーションを分かりやすい場所に保存しましょう。
ファイルから保存を押して

分かりやすい名前を付けて保存場所を選びましょう。
私は書類の中にZoomMtgという名前のフォルダを作りそこに保存することにしました。
「フォーマット」はアプリケーションとします。
終わったら「保存」を押しましょう。

Automatorアプリケーションをカレンダーに登録する
次に、さきほど作ったアプリをMacのカレンダーに登録します。

カレンダーは行事を登録するだけでなくその予定を通知してくれます。
その通知でアプリケーションを起動することが可能なのでそれを利用します。
まず左上のカレンダーマークをクリックします。
するとこのようなタブが出てきます。

タブの下までスクロールして、
何でもいいので「その他」にあるカレンダーをクリックします。
そして「その他」の下の空欄を右クリックして
「新規カレンダー」をクリックして新しいカレンダーを追加します。

すると「このMac内」という所に新たなカレンダーが追加されます。
適当に名前を付けます。私は「ZoomMtg」という名前にしました。

なぜこんなことをするのか(読まなくてもいい)
iCloud内のカレンダーにアプリケーションを登録するとアプリが消えてしまうからです。
調べてみた所iCloudのカレンダーはMacだけでなくiPhoneやiPadとも同期しているので、他の端末にないアプリケーションは実行できないため自動的に消されてしまうのではないかということです。だからMac内だけにあるカレンダーにアプリを登録する必要があったんですね。
カレンダーの作業に戻ります。
授業がある曜日を右クリックして「新規イベント」を追加します。

授業の名前と開始時刻を入力します。
そして「繰り返し」を毎週にします。するとカレンダーの毎週月曜日にイベントが追加されました。

次に「通知」をクリックして「カスタム」を選択します。

「サウンド付きメッセージ」をクリックして「ファイルを開く」に変更します。
そして「カレンダー」となっているところをクリックして「その他」を選択。

さきほどAutomatorで作成したアプリケーションを選択します。

そして5分前にZOOMを開くようにしたいのでこのように設定します。
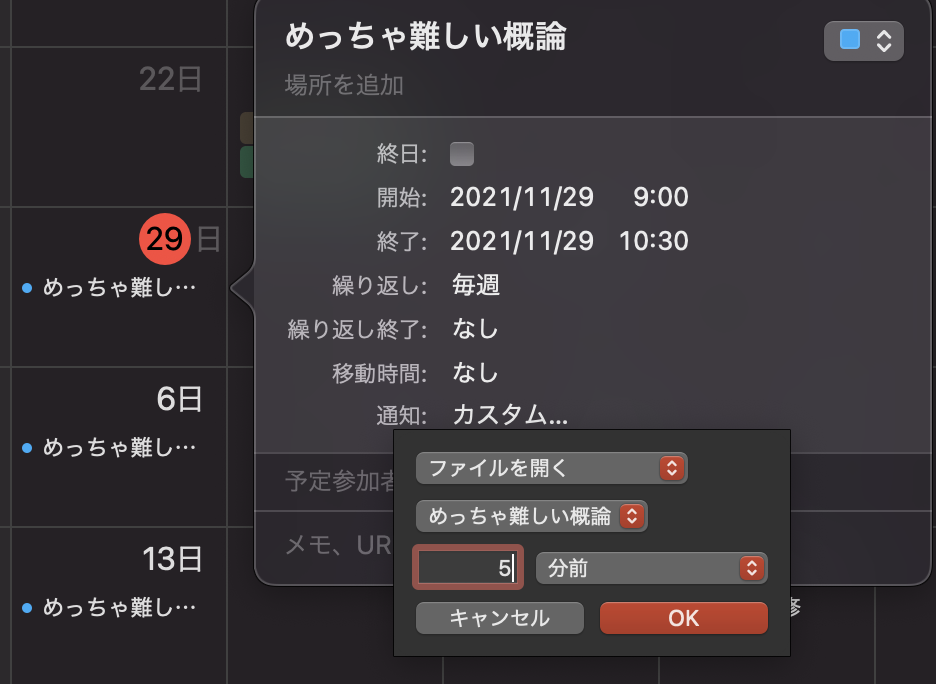
OKを押して終了です。
これで時間になれば自動でZOOMが開くようになりました。
確認すると次の週もちゃんとアプリを開くように設定されています。
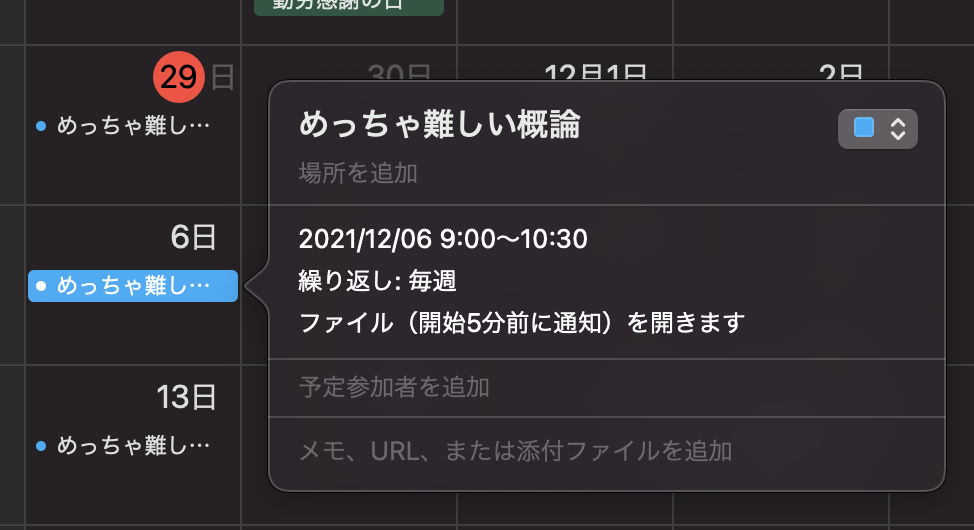
あとは授業ごとにAutomatorでアプリケーションを作りカレンダーに登録していくだけです。
以上になります。
面倒な作業を効率化して是非役立てて下さい。
ご覧いただきありがとうございました。
Twitter→なり。🙆♂️さん (@Narimiyanico) / Twitter

