【OBS Studio】コメントジェネレータを使ってニコニコ風にコメントを流す方法
こんにちは。
最近ニコニコ生放送からYouTube Liveに移行される方が増えているように思います。
確かにYouTubeはニコニコに比べて利点が多いです。
画質が良かったりアーカイブが永久に残ったり。
しかし当然ながらニコニコのようにコメントは流れません
ニコニコ風にコメントを流すChromeのアドオンも存在するのですが、それは視聴者に入れてもらわないといけないのでパソコンに疎かったり、スマホでしか視聴しないという方には難しいと思います。
ということで今回はOBS Studioのブラウザ機能、コメントジェネレータを活用して配信画面上にコメントを流す方法というのを解説していきます。
ちなみに今回紹介するものを導入すればこんな感じにコメントが流れます
かなりニコニコっぽいですね。
これはYouTubeでの配信が捗ること間違いなしです。
ということで解説していきます。
コメントジェネレータの導入
まずHTML5コメントジェネレーターをダウンロードしてください。
なんでもいいですが今回はhcg_0_0_8b.zipをダウンロードしましょう。
解凍して一旦置いておいて下さい。
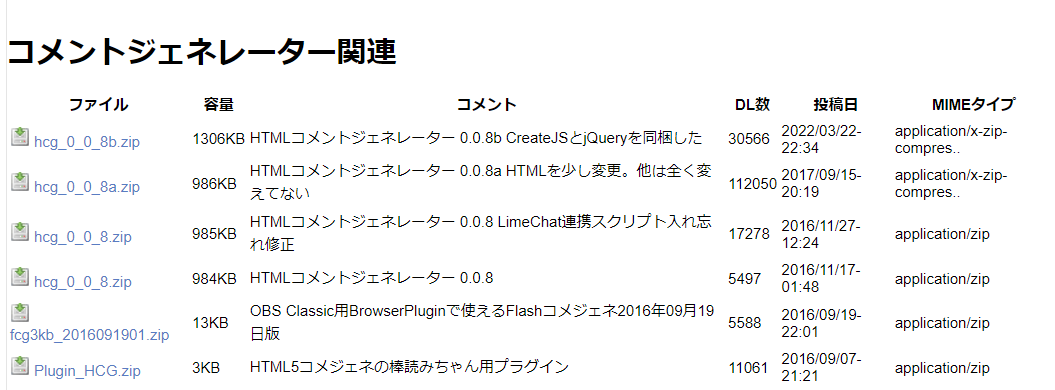
次にGitHub からNiCommentGeneratorをダウンロードして下さい。
「ZIPをダウンロード」を押したらダウンロードできます。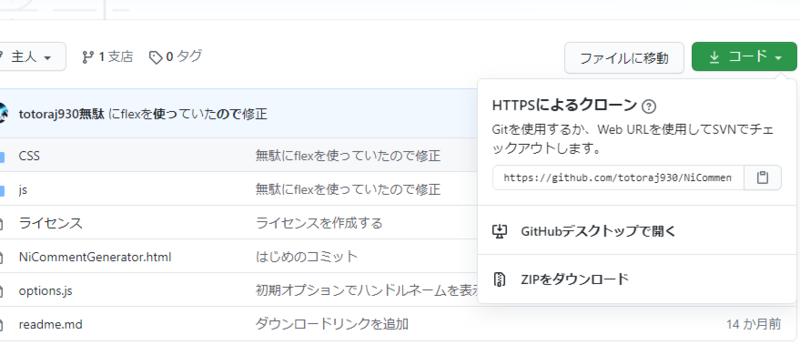
こちらも解凍します。
解凍したら以下のフォルダ(NiCommentGenerator-master)が生成されます。
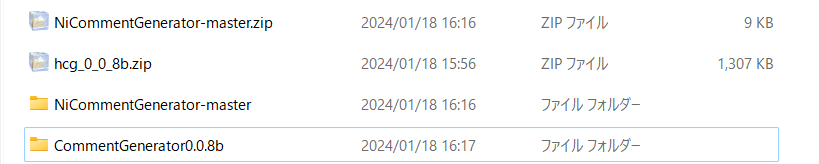
解凍したフォルダ(NiCommentGenerator-master)を先程解凍したCommentGenerator0.0.8bのフォルダの中に入れます。

完了したら「CommentGenerator0.0.8b」フォルダを分かりやすい場所に置いて置きましょう。私はDocumentsフォルダに置いています。

次に「CommentGenerator0.0.8b」内の「hcg_setting.exe」を実行し、コメジェネの場所を「参照」から指定します。以下のように「CommentGenerator0.0.8b」が指定されていればOKです。
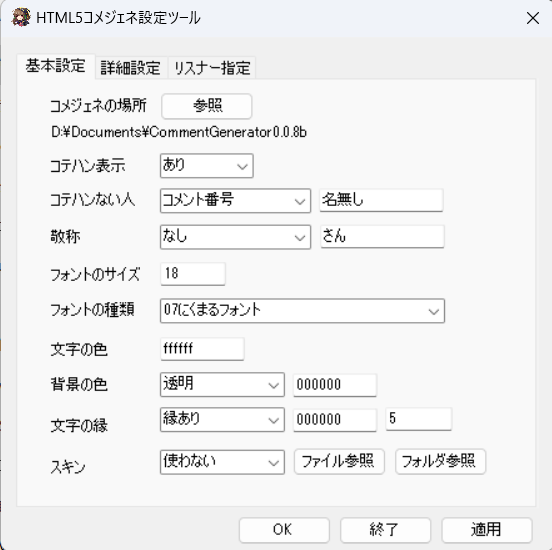
コメントビューアの導入
次にコメントビューアをダウンロードします。
以下からマルチコメントビューアをダウンロードして下さい。
なんでもいいですが安定版のものにしておきましょう。
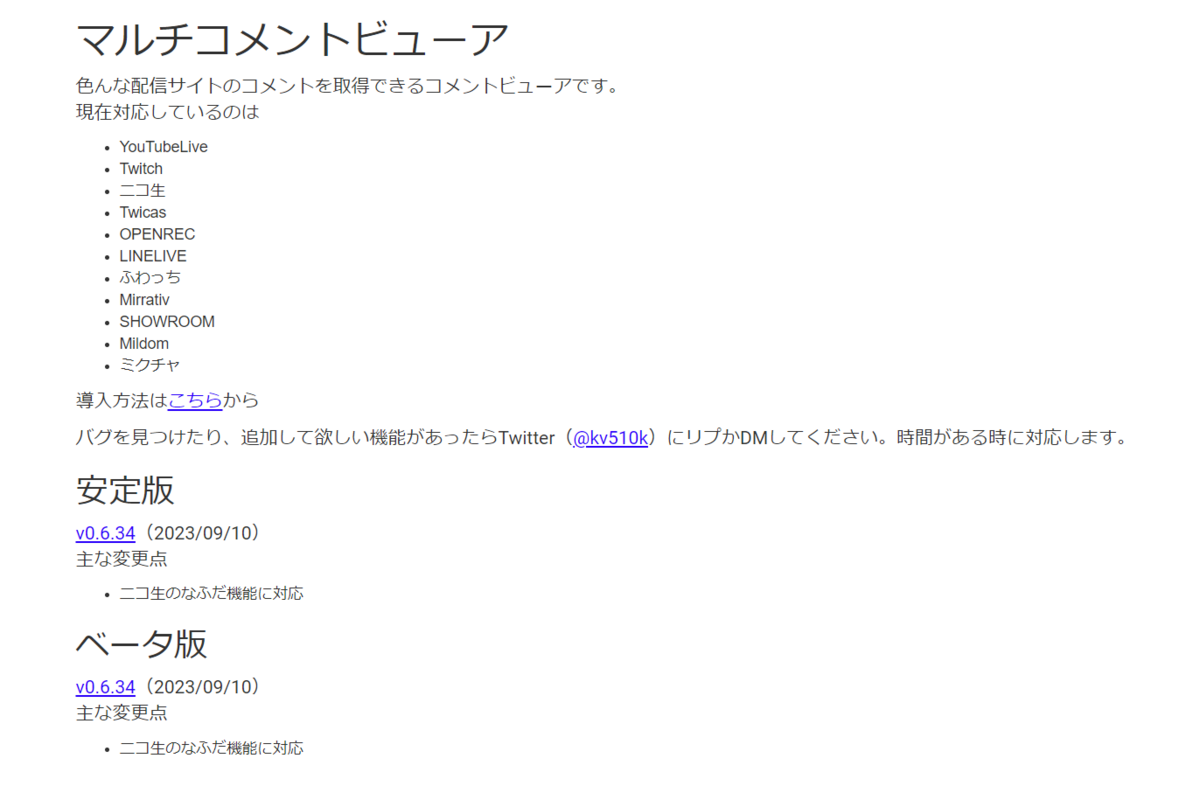
ダウンロードしたら解凍して分かりやすい場所に置いておきましょう。
私はこちらもDocumentsフォルダに配置しています。

フォルダを開き「MultiCommentViewer.exe」を実行します。

上のタブの「プラグイン」から「コメジェネ連携」をクリックします。
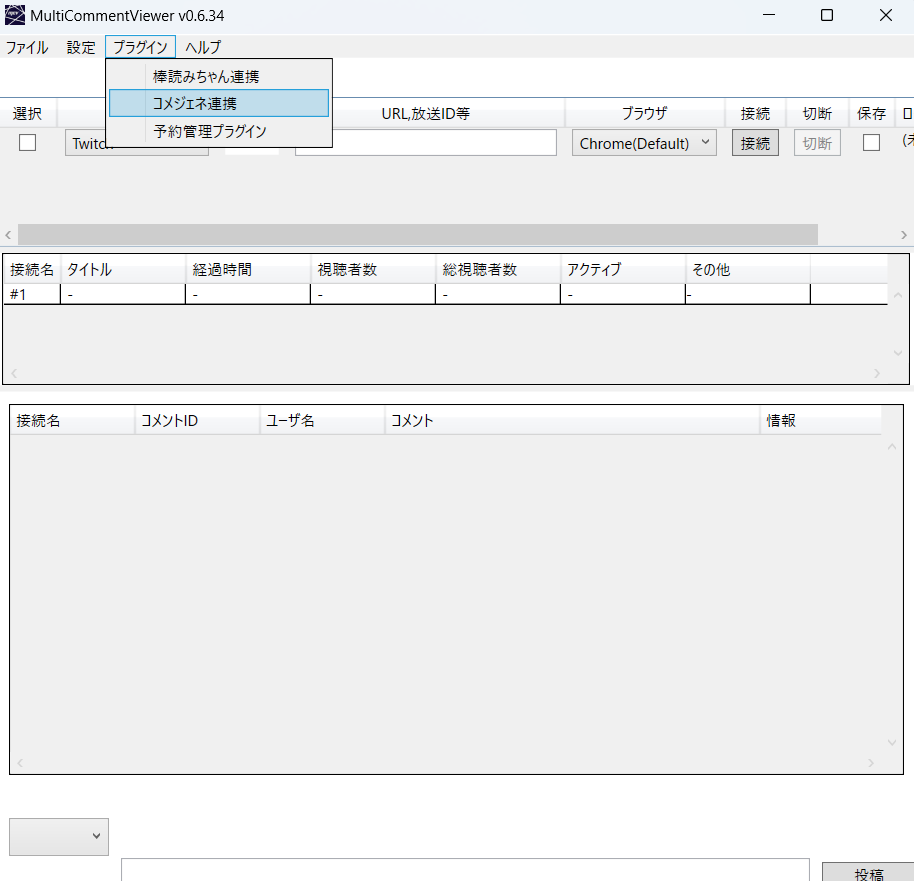
コメジェネ連携にチェックを入れます。

また、設定ファイルの場所を指定します。
「選択」ボタンをクリックし、先程ダウンロードした「CommentGenerator0.0.8b」の中にある「setting.xml」を指定します。

完了したら「コメジェネ連携プラグイン」ウィンドウを閉じて大丈夫です。
以上で導入は終了です。
次にセットアップをしていきます。
-----------------------------------------------------
【OBS Studioの設定】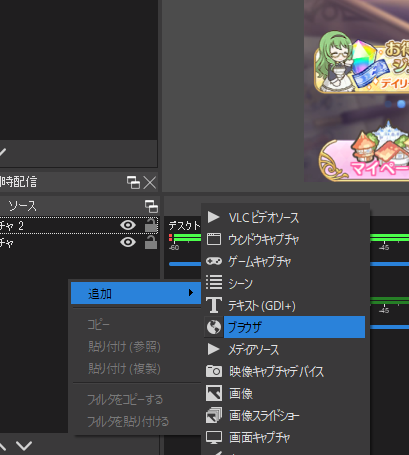
OBSを開いたらソースの部分で右クリックをしてください。
そこから追加→ブラウザを選択します。
するとこのような画面が出るのでローカルファイルにチェックを入れます。

次に「参照」をクリックし、先程ダウンロードした「CommentGenerator0.0.8b」の中にある「NiCommentGenerator-master」フォルダの中の「NiCommentGenerator.html」を選択し、開くをクリックします。
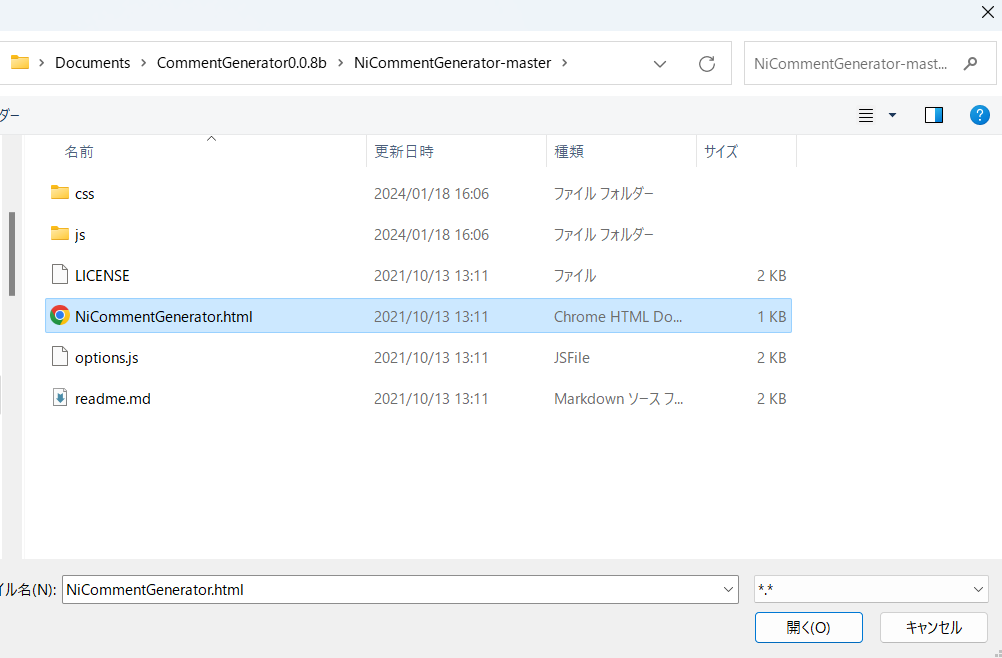
次に解像度、フレームレートの設定を行います。
解像度はYouTubeやTwitchのフルHDで配信する方なら
幅:1920 高さ:1080 で良いと思います。
また「カスタムフレームレートを使用する」にチェック
FPSは60にしておきます。
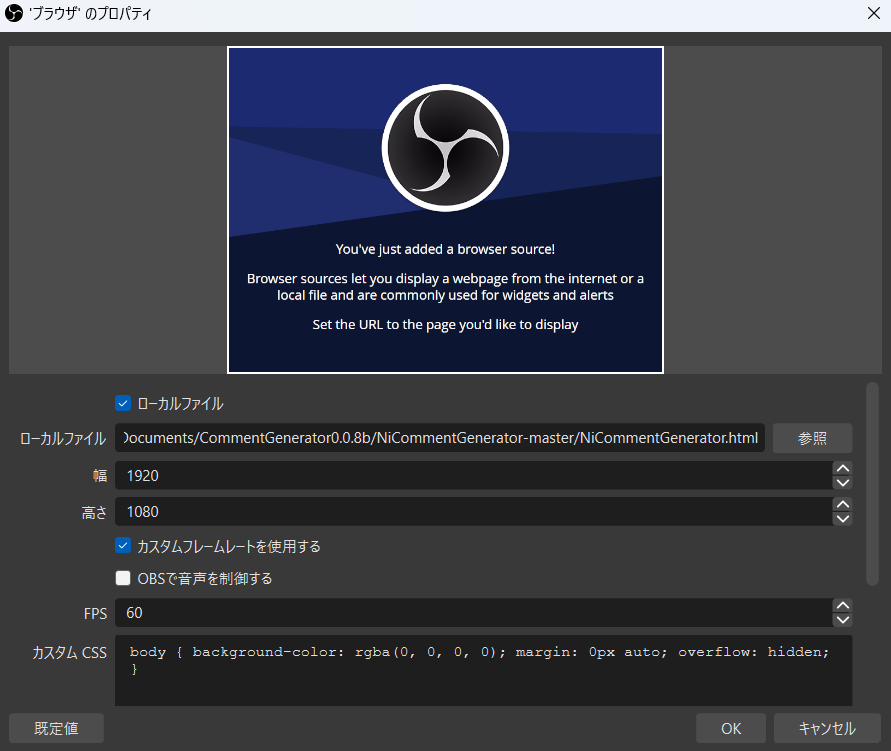
次に、下にスクロールして「表示されていないときにソースをシャットダウンする」と「シーンがアクティブになったときにブラウザの表示を更新する」にチェックを入れます。
私の環境だけかもしれませんがこれをしないと動作しませんでしたので一応。
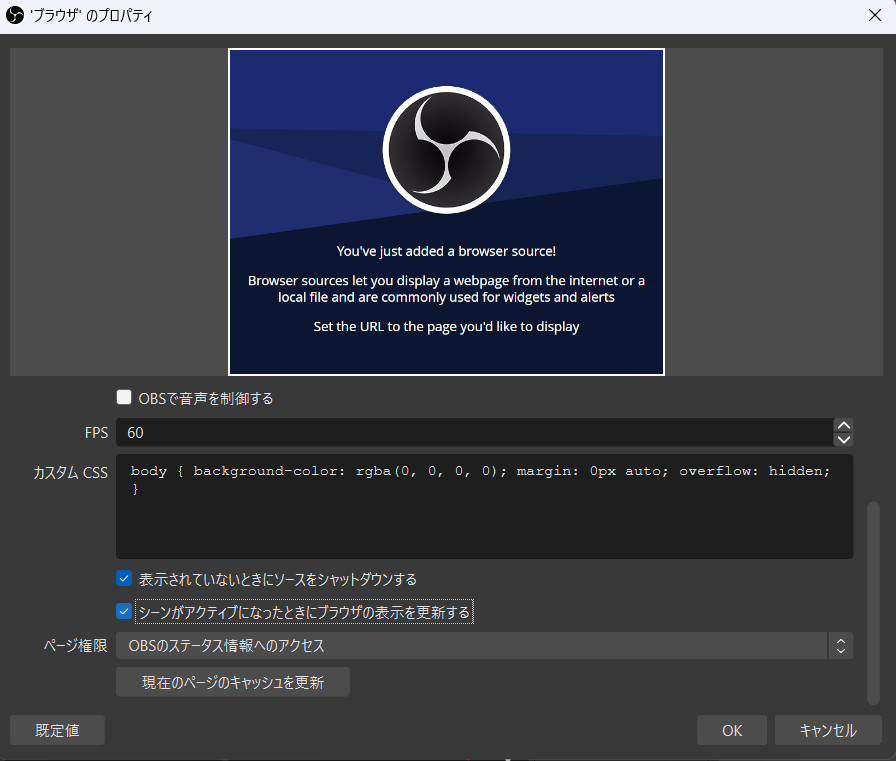
これで設定は完了なのでOKを押して閉じます。
それではマルチコメントビューアに配信のURLを読み込ませましょう
配信URLをコピーして「URL,放送ID等」の部分に貼り付けて接続ボタンをクリックします


流れない場合OBSStudioの再起動、ブラウザソースの表示非表示の切り替えなどを試してみて下さい。
これでも十分ですがコメントの大きさや流れるサイズをカスタマイズすることができます。
----------------------------------
NiCommentGeneratorの設定
「CommentGenerator0.0.8b」→「NiCommentGenerator-master」→「js」の中にある「options.js」を弄ります。
右クリックから「メモ帳で編集」をクリックして開きます。

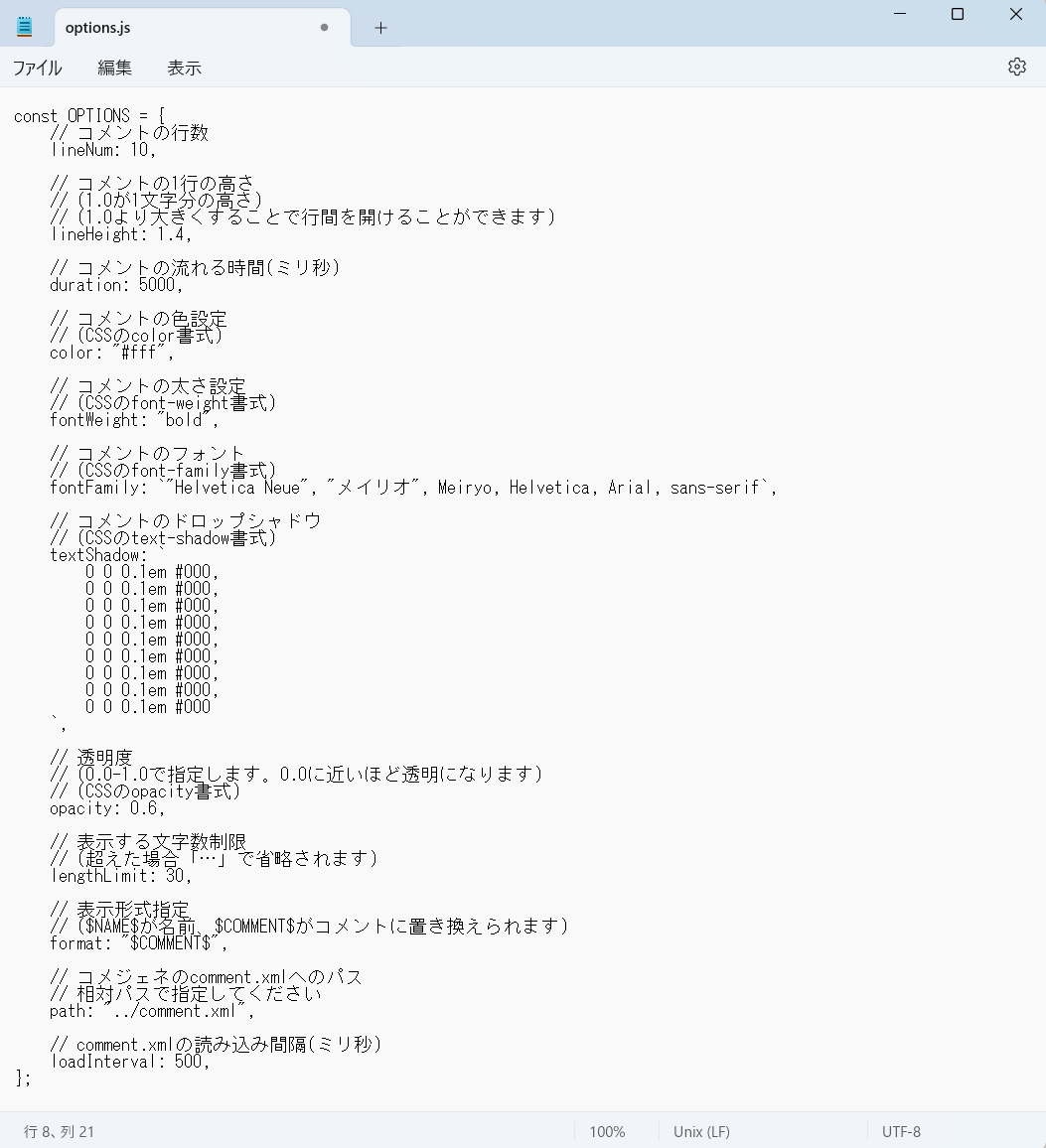
基本的にはコメントで書いてある通りです。私はコメントの行数と透明度の部分のみ変更しました。
// コメントの行数
lineNum: 14,
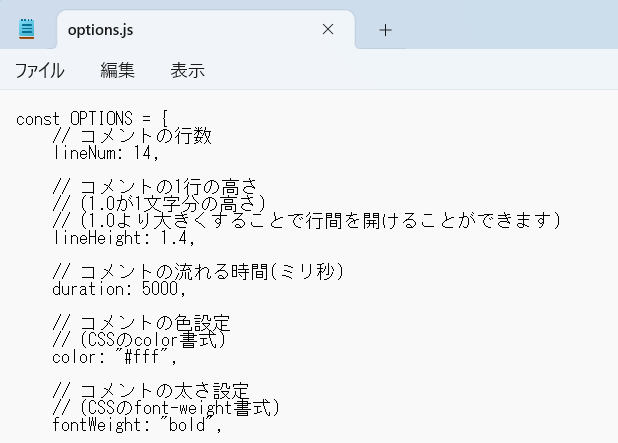
// 透明度
// (0.0-1.0で指定します。0.0に近いほど透明になります)
// (CSSのopacity書式)
opacity: 1.0,
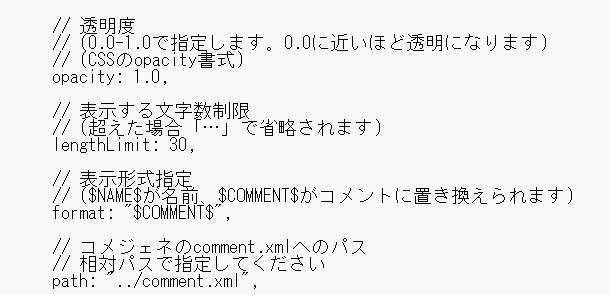
編集が完了したら保存します。
この他にも色を変えたり文字の太さを変えたり透明度を変えたりなどいろいろ設定ができるので試してみて下さい。
OBSStudioに戻りブラウザの表示非表示を切り替えます。(ブラウザソースの目のアイコンのところです)
こんな感じになりました!!!!!!!

2024/01/18 内容が古くなっていたので追記、編集しました。
流石にこんなけ丁寧に説明して分からないはないだろ