OBSStudioでコメントジェネレーター改を使うときの設定方法@備忘録
こんにちは。
今回はニコニコやYouTubeで配信する際、放送画面にコメントを表示する
「コメントジェネレータ」の設定方法について解説していきたいと思います。
こんな感じでコメントが出ます。
①コメントジェネレーター改の導入
こちらのサイト(http://lib.kilinbox.net/comegene/index.cgi)からコメントジェネレーターをダウンロードします
一番上のやつ(hcg_0_0_8a.zip)で大丈夫です
こちらのサイト(https://ch.nicovideo.jp/twinstraycat/blomaga/ar1410238)からコメントジェネレータ改をダウンロードします
追記:ブロマガサービス終了に伴い移転されました。
こちらが移転先のURLになります。
twinstraycat.kagome-kagome.com

(コメントを表示させるだけなら一番最初に貼ったKILINBOXさんのコメントジェネレーターだけで良いのですが、こちらは3つだけしかコメントを表示できないのでいろいろ詳しい設定をしたい場合は彼岸扇花(オウカ)さんが作った改造版が必要になります。)
解凍したらコメントジェネレーター改の中のファイルをすべてコメントジェネレーターに上書きします
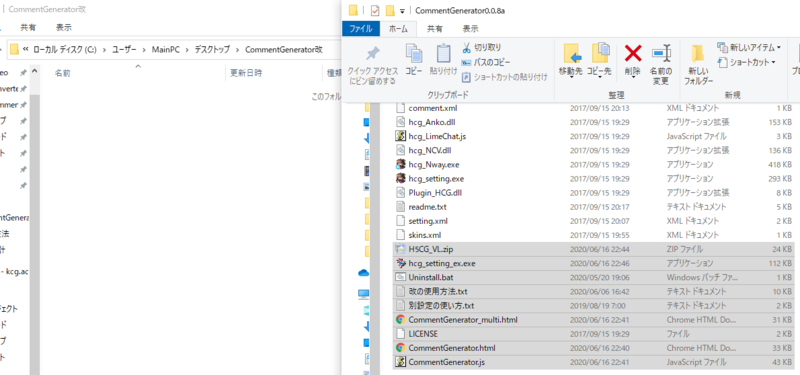
②コメントジェネレーターの設定
次にコメントジェネレーターの設定をしていきたいと思います
hcg_setting_ex.exe を開いてください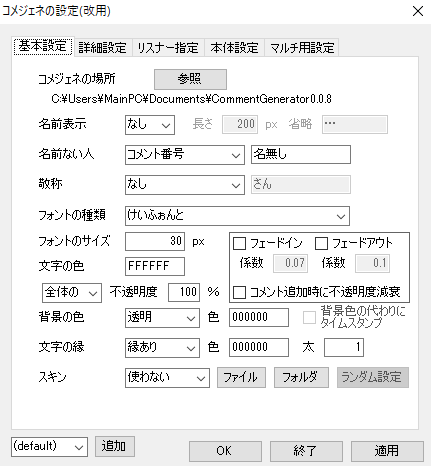
私はこのように設定しています
おおむね見たままですが少しだけ解説します
・コメジェネの場所は参照をクリックしてCommentGenerator0.0.8aを指定
・名前表示は「なし」(好みで変更してください)
・フォントはデフォルトのままだと見にくいので「 けいふぉんと」というのを使っています(お好みで変更してください)
・フォントサイズはデフォルトだと少し小さいので30pxにしています
(OBSで取り込んだ際に後から大きくしてもいいのですが元の解像度が低いと取り込んで拡大すると文字が荒くなってしまうのである程度は大きくして後から縮小するようにしています)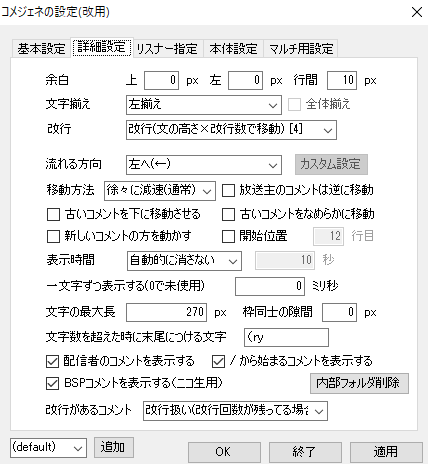
次に詳細設定に移ります
・余白はすべて0にしています。正直ここはよく分かっていません。多分取り込んだ時に上とか左に余白ができるんだと思います()
追記:製作者様から教えていただきました → 1つの表示に対してコメントの位置の左と上をどれくらいズラすかという設定らしいです。スキンを使うときのズレを修正するものですね。
・改行についてですが、これは後で設定する「文字数の最大長」をオーバーした際に改行されるようになります。改行は[4]のものを使っています。これが一番綺麗に改行できると思います。
・表示時間は「自動的に消さない」にしています。もし邪魔になるなら「指定時間後に消す」設定にして秒数を指定してあげてください。
・文字の最大長は270pxにしています。私はコメントジェネレーターを横300pxで表示させているのですが、そのまま最大長を300pxにすると文字の端が切れることがあったので文字の長さを短めにしています。
・改行があるコメントは改行扱いにしています。ここもよく分かっていません。すいません。
追記:製作者様から教えていただきました → AA等の元々のコメントに改行が含まれている時にその改行をどう扱うかという設定らしいです。
リスナー指定と本体設定は飛ばします。(厳密には本体設定をするのですがここから弄った場合動かなくなったことが多々あるので後でHTMLファイルを直接弄ります。)
マルチ用設定に関してですがここでは配信サイトごとにコメントの文字色などを変える設定ができます。同時配信などをされている方向けの設定ですね。

私はニコニコとYouTube Liveでよく同時配信をしているので、文字の縁の色をニコニコは黒、YouTubeは赤に指定しています。
ちなみに黒が「000000」赤(厳密には赤じゃない)が「FF0033」です。
これらはHTMLカラーコードなのでこういうところを参考に色を選んでください
(http://www.netyasun.com/home/color.html)
以上で設定は終了になります。
OKを押して終了してください。
********
次に本体設定をしていきます。
CommentGenerator.html をメモ帳などで開いてください。
(右クリック→プログラムから開く→別のプログラムを選択→その他のアプリ の中にあると思います)
私はサクラエディタというのを使って開いています。
先ほどサイトごとの文字色設定をされた方はマルチ用のものを使う必要があるので
「CommentGenerator_multi.html」の方を開いてください。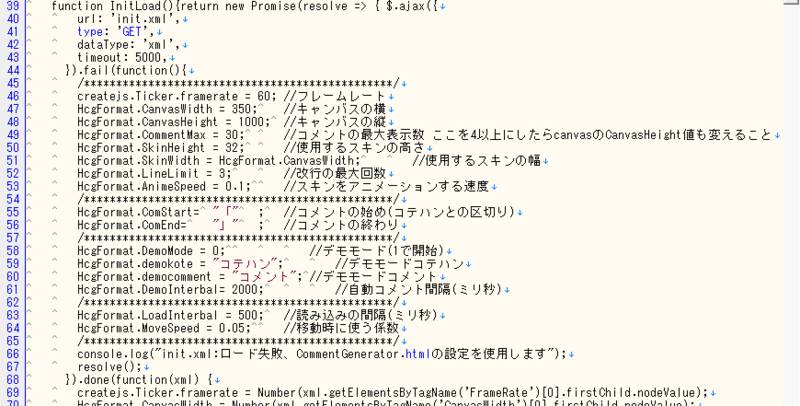
46~64行目を編集していきます。
・フレームレートを60にします。こうするとヌルヌルに動きます。
・キャンバスの横は350にします。横幅をもっと取りたいならそれに合わせて大きくしてください。
・キャンバスの縦は1000にしています。
・コメントの最大表示数を30にしています。縦に大量にコメントを表示できるのでこうしています。キャンバスの縦を大きい数字にしたのもこのためですね。
・改行の最大回数を3にしています。横が短いので長文の時に収まるように改行回数を多めにしています。
・コメントの始め、終わりについてですが「」(かぎかっこ)を表示したくない人は「" "」で囲われているかぎかっこをけして全角スペースを入力してください。私はなんとなく好みで「」のままにしています。
・移動時に使う係数ですがこれはコメントが表示される際に横にスライドして出てくるのですがその速度を調整する設定になります。0.05くらいが自然です。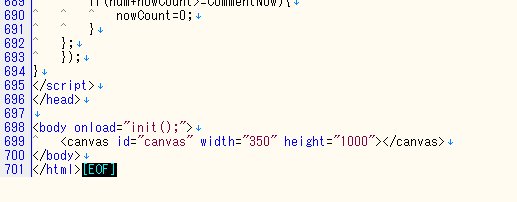
最後に699行目の設定をします。一番下です。
上でキャンバスサイズを変更した際それに合わせてこちらも変更します。
widthが350 heightを1000にしています。
以上ですべての設定が終了しました。
次に実際に動かしてみましょう。
③OBSStudioで動作させる
OBSソースを右クリック→追加→ブラウザ
ブラウザを追加したらこのような画面が出るので
・ローカルファイルにチェックを入れる
・参照をクリックしてCommentGenerator.htmlを指定する(マルチの方を使う方はCommentGenerator_multi.htmlを指定)
・幅を350 高さを1000にする
完了したらOKを押してください。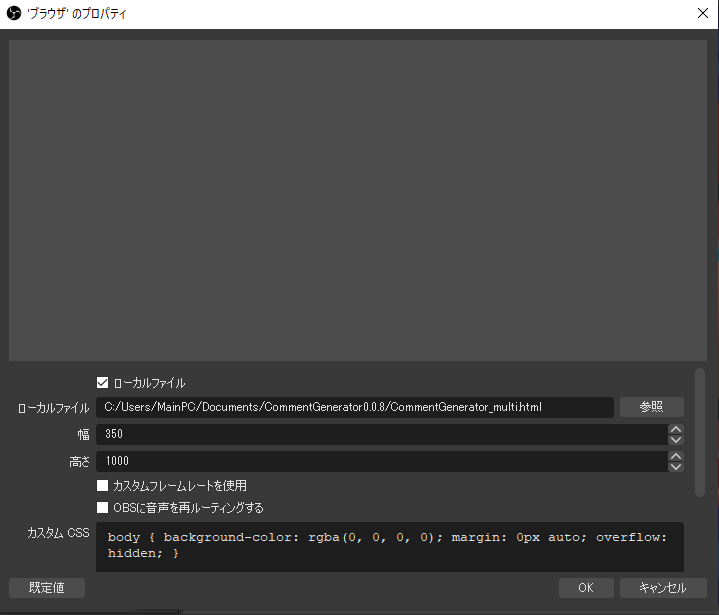
これでコメントビューアで読み込まれたコメントが表示されるようになります。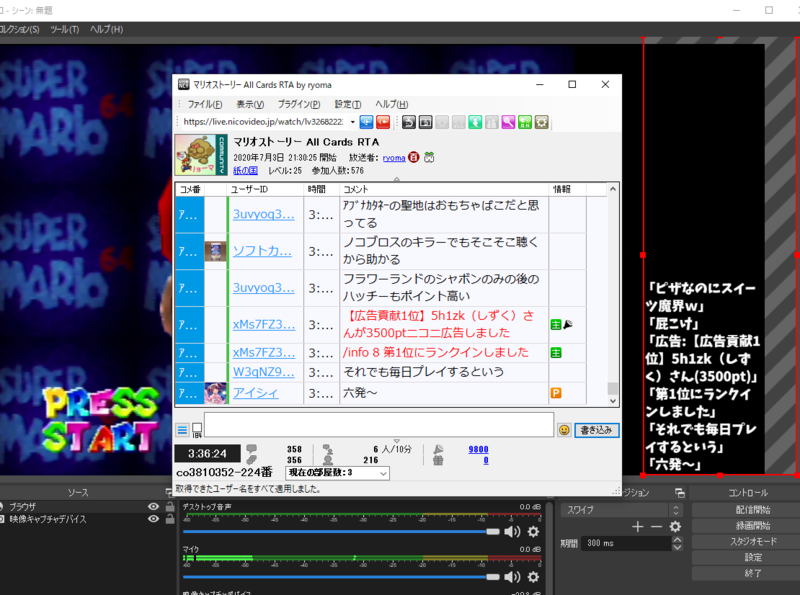
コメントビューアに関してですが
ニコニコならNCV
YouTube LiveならYoutube Live Commentviewerを使われる方が多いです。
NCVで使う場合CommentGenerator0.0.8aのフォルダの中にある「hcg_NCV.dll」を
Cドライブ→Program Files(x86)→posite-c→NiconamaCommentViewer→plugins
の中に入れます。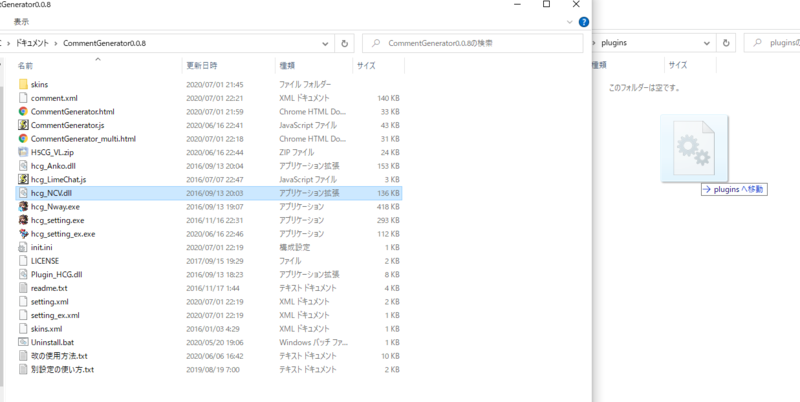
私はマルチコメントビューアというのを使っています。
これは
- YouTubeLive
- Twitch
- ニコ生
- Twicas
- OPENREC
- LINELIVE
- ふわっち
- Mirrativ
- Periscope
- SHOWROOM
- Mixer
- Mildom
といった多くのサイトに対応していて、しかも複数のサイトを一つのコメントビューアに表示することができるため大変便利です。同時配信をされる方におすすめです。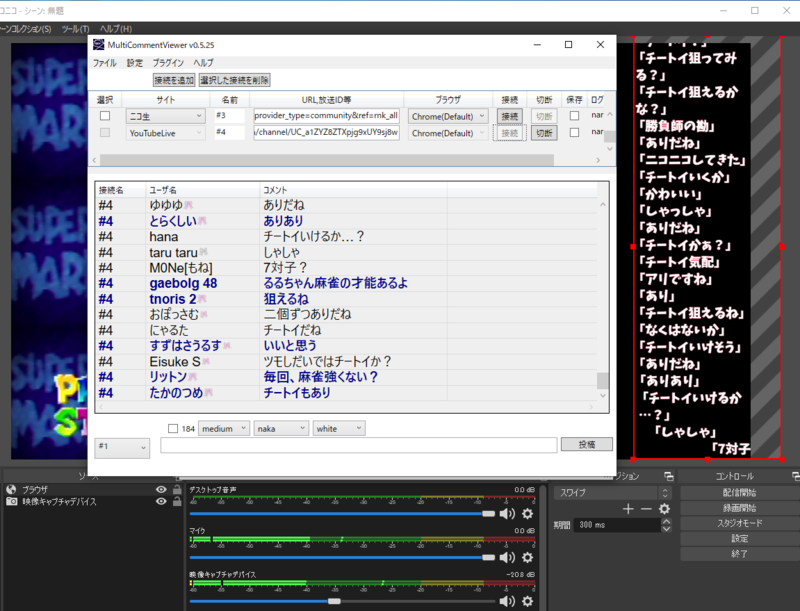
以上で解説は終了になります。何かわからないことがあればコメントにてお聞きください。
お疲れさまでした。
・
・
・
余談ですが時々バグって正常に動かなくなることがあるのでその際は
エクスプローラーの「表示」から隠しファイルにチェックを入れた状態で
Cドライブ→ユーザー→(PCの名前)→AppData→Roming→hcg
の中にあるsetting.xmlをデリートしてください。hcg_setting_ex.exeの設定がすべてクリアされるのでその状態でもう一度設定してみてください。
それでも治らないときは一回全部消してダウンロードするところからやり直してみてください。